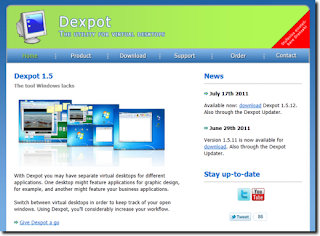 One feature that Linux users have, a feature lacking in both Windows and OS X (until very recently), is the idea of virtual desktops. Virtual desktops (or multiple workspaces), are simply that: “virtual” desktops which in effect allow users to view certain windows on one desktop, while other programs are shown on another.
One feature that Linux users have, a feature lacking in both Windows and OS X (until very recently), is the idea of virtual desktops. Virtual desktops (or multiple workspaces), are simply that: “virtual” desktops which in effect allow users to view certain windows on one desktop, while other programs are shown on another.This effectively resizes the desktop so that desktop clutter is lessened, different projects can be kept separate (email viewed on one desktop, while a music player runs on another, with a third taken up with a writing project), so users should feel faster, more efficient, and experience increased productivity. Of course, that’s the ideal, and while sometimes it doesn’t work out that way, Windows users can now experience virtual desktops thanks to the free Dexpot Virtual Desktop Utility.
To take advantage, you’ll first need to visit the Dexpot home page.
Once there, click the Download tab.
Finally, click the green Download button.
Once downloaded, simply run the installer program.
When the installation is finished, click the Finish button, and unless you uncheck the Run Dexpot option, Dexpot should start right away, and you may begin using it immediately.
You’ll know Dexpot is running because of the added icon in the System Tray. You can switch virtual desktops from the right-click menu, as well as accessing its preferences.
By default, the Tray icon is the Dexpot icon, but that can be modified. Here, we’ve customized it so that each virtual desktop has its own tiny icon; clicking any of these icons takes you directly to that desktop and its windows.
To customize Dexpot’s tray icon, right-click the Tray icon and choose the Settings option. The following window will appear.
From here, you can set up exactly how you want the Tray icon to look, along with some other options. On the main Settings tab you’ll also have the option for the number of virtual desktops, how they should be arranged, and a lot more.
If you don’t want the Taskbar entry, you can always use Keyboard shortcuts (which can be customized in the Settings area, of course), or the Taskbar entry. Clicking or hovering over the Dexpot icon will give you a preview image of each virtual desktop; clicking the preview image will take you there.
If you use the Tray icon, double-clicking will (by default), give you fullscreen previews of all virtual desktops. Again, clicking the preview takes you to that desktop, while hitting the Escape key returns you to the desktop you’re currently using.
Another nice feature offered is the ability to create rules. With rules, you can assign a particular program to a particular virtual desktop. So the next time you’re working on virtual desktop #1, and you open a particular program, the program will automatically appear in virtual desktop #2 (or #3 or whatever your choice may be). And if you want, you can “follow” the program to that virtual desktop, as opposed to having to select it manuallyu. The rule creation wizard is fairly straightforward, and allows for multiple actions, which will take effect under conditions you select.
You can assign a particular program to a particular rule, or you can manually trigger your existing rules by using the optional Dexpot entry on the right-click title bar menu, as whown below.
And there is a lot more to Dexpot; what’s been discussed is a good overview, but Dexpot – in our testing – was fast, responsive, didn’t seem to drag down the system by using a lot of RAM, and includes some pleasing eye-candy transitions for switching between desktops. It’s not as integrated as it would be if virtual desktops were a built-in part of Windows, but for Linux users who also use Windows, it’s a well done tool that should help them feel right at home. And of course Windows users in general (whether they use Linux or not), can appreciate this as well!
Enjoy!!!
Credits to http://helpdeskgeek.com/windows-7/dexpot-simple-but-powerful-virtual-desktops-for-windows/
No comments:
Post a Comment